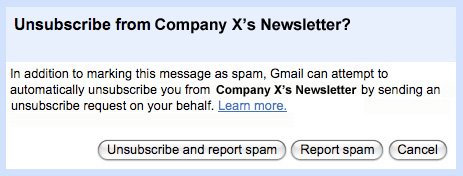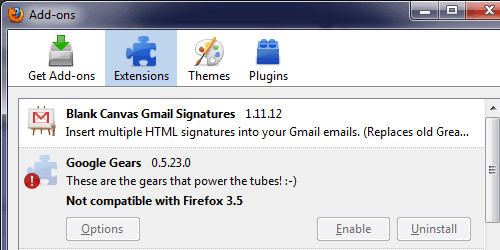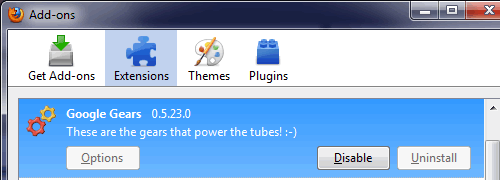It seems as though nearly everyone has at least two email addresses these days, and it’s not uncommon to have upwards of four that are used on a regular basis for separate purposes.
You may or may not have heard of Gmail’s multiple inboxes feature and how useful it is, so if you’d like to take advantage of this awesome way to manage your email, read on.
The multiple inbox feature can be enabled to access third party email accounts (hotmail, your ISP email, etc.) alongside your Gmail account and can even be used to display certain sections or labels within your Gmail account simultaneously, e.g. by creating a search filter for a labeled or starred email.
Though at first glance this may seem daunting, it’s not that bad to configure and will give you the advantage of never ever having to check 2+ separate email accounts again.
Step 1:
Login to your Gmail account and enable the “Multiple Inboxes” feature under the settings > labs tab.

Once you do that, an additional box next to your inbox pane will show containing search results for “is:starred” and “is:drafts”. If you have starred or draft emails, you’ll see them there. If you don’t want to have a pane dedicated to drafts or starred emails you can remove those panes by going to the multiple inboxes settings.
We will be adding our third-party email accounts next, so we can add those inboxes to separate panes in Gmail.

Step 2:
Head back into settings and take a look under the accounts tab for an option labeled “Get mail from other accounts: Add a mail account you own”.

Enter the email address, password and any other relevant information, then add the account. During this setup process you’ll be able to apply a label to the new incoming mail and if preferred, archive it as well (both recommended). You can also take advantage of the “custom from” feature which allows you to send emails from those addresses through Gmail.
Step 3:
After you’ve successfully added your external email accounts, jump over to the “multiple inboxes” tab in the settings.

If you haven’t touched these settings yet, by default you’ll see that pane 0 is occupied by “is:starred” and Pane 1 by “is:drafts” (I opted to remove those on my account). Simply enter the new email address or any other search criteria you might want displayed beside your Gmail inbox. Also note the additional settings, which provide the ability to increase or decrease the number of messages that will be displayed in the extra inbox panes as well as their position.

For adding additional email accounts simply repeat steps 2 and 3 to add more inboxes or labels as well as anything searchable that you want displayed in its own pane. And this is just one of the many advanced features found in the Gmail Labs tab which can take your webmail experience to the next level. Enjoy.